This tutorial has been updated with this tutorial instead: https://www.retreatportal.com/post/image-manager
Images are uploaded for marketing purposes - such as images for marketing programs or images of presenters. You may find it helpful to view all of the images you have uploaded, replace some images, or hide images so that they aren't used again. This tutorial will walk you through each of those steps.
Accessing Image Manager
Log into Retreat Portal
Click the gear icon in the top-right and select Business
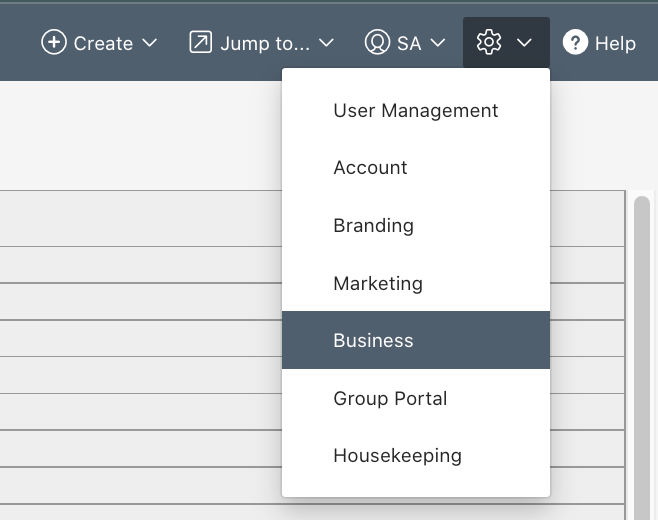
On the left-side of the page select Image Manager

Image Manager Details
There is a lot of information in the Image Manager and the following are the details of each section.
Searching - In the top of the page is the usual search bar. You can type all or part of a program title, presenter title, image label, etc. and it will give you the results.
Filtering (Archived="No") - Means that by default any image that has been archived won't appear in the search results. Click the 'x' and you'll show both archived and non-archived images.
Tags - "Tagging" is a way of attaching a piece of information to an image to make it easier to find later. By default images used in programs or with presenters are automatically tagged.
Archived - If an image is archived, then that means the image won't be found in an image search when attaching images to marketing material. Images are never deleted because there is a chance something is still referencing it.
Edit - The edit link allows you to edit the image which includes changing the label, replacing the image itself, or adding custom tags.
Create - The create button allows you to upload a new image.

Editing an Image
When you click the Edit link for an image you are shown a pop-up window allowing you to edit a few things about the image.
Image Label - You can edit the label for the image.
Replacing an Image - Beneath the image itself is a place to browse for a new image. Click the Browse button and find the image on your machine you wish to upload to replace the current image. The change won't take effect until you click Save. If you want to reset the image to what it was before you last saved, then click the Reset Image button.
Tags... - You can type a tag to add to the image and then click Add Tag to add it. Tags are useful method to allow multiple people to use the concepts that make the most sense to themselves without having to agree on something like a folder structure. For example, you may tag the image below as "Summer Series" to make it easier to find later.
Archive - If you wish to archive the image so that it isn't findable in other search interfaces, then click the red Archive button. If the image you are editing is already archived, then the red Archive button will be replaced with an Unarchive button.

To learn more about tags and our Tag Manager see this tutorial: https://www.retreatportal.com/post/retreat-portal-tag-manager

Comments